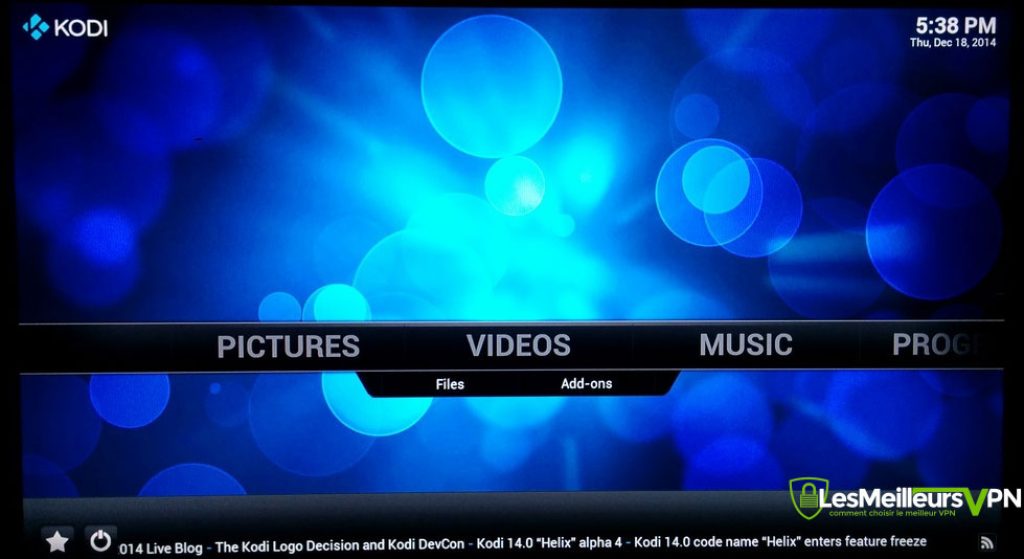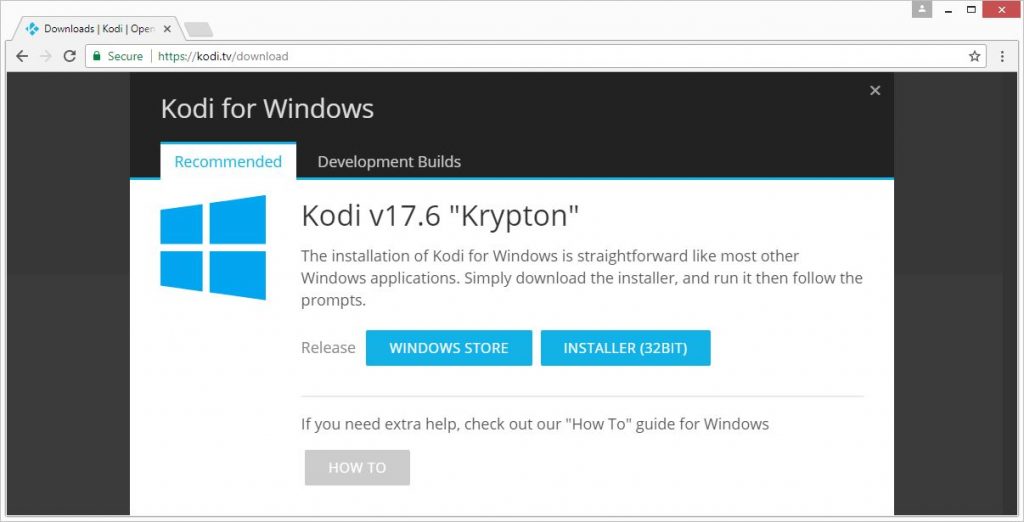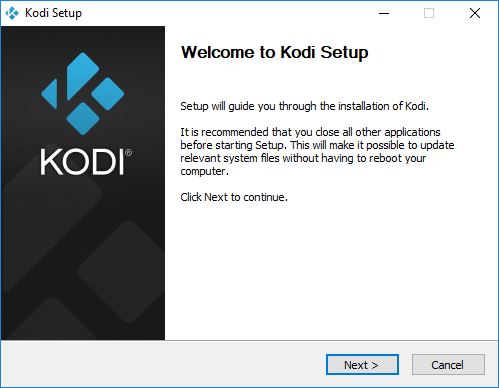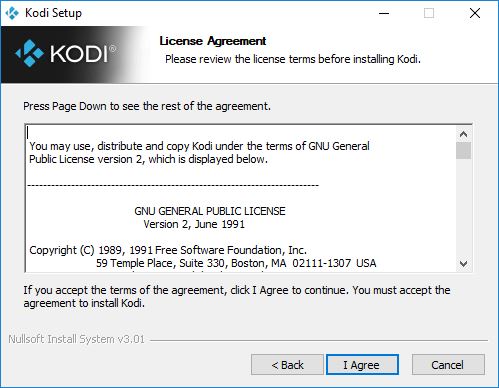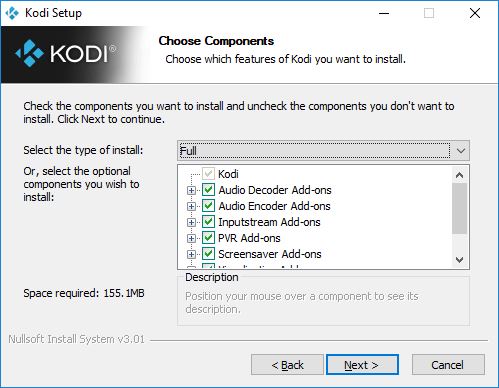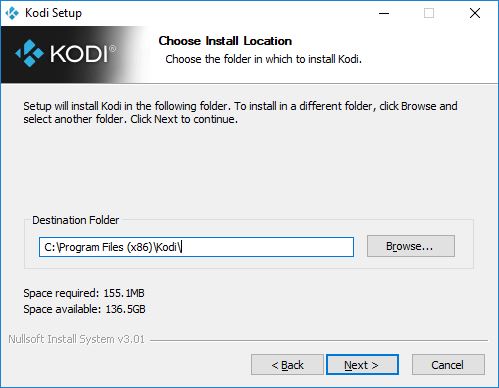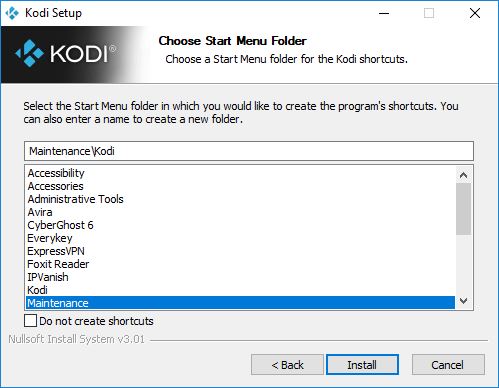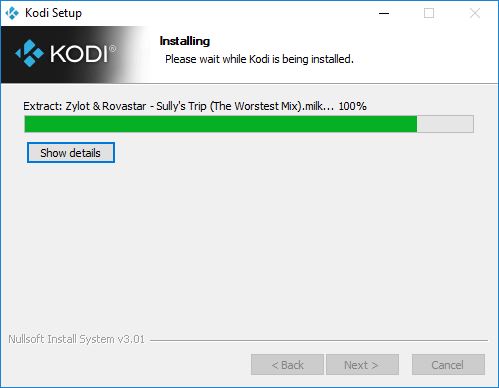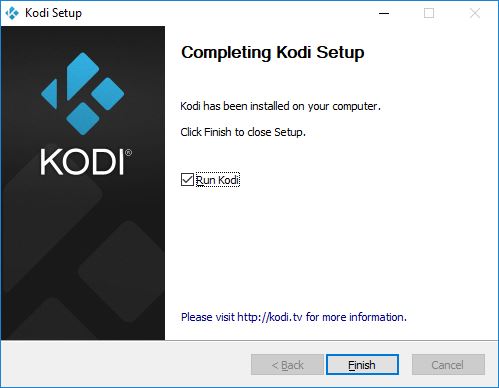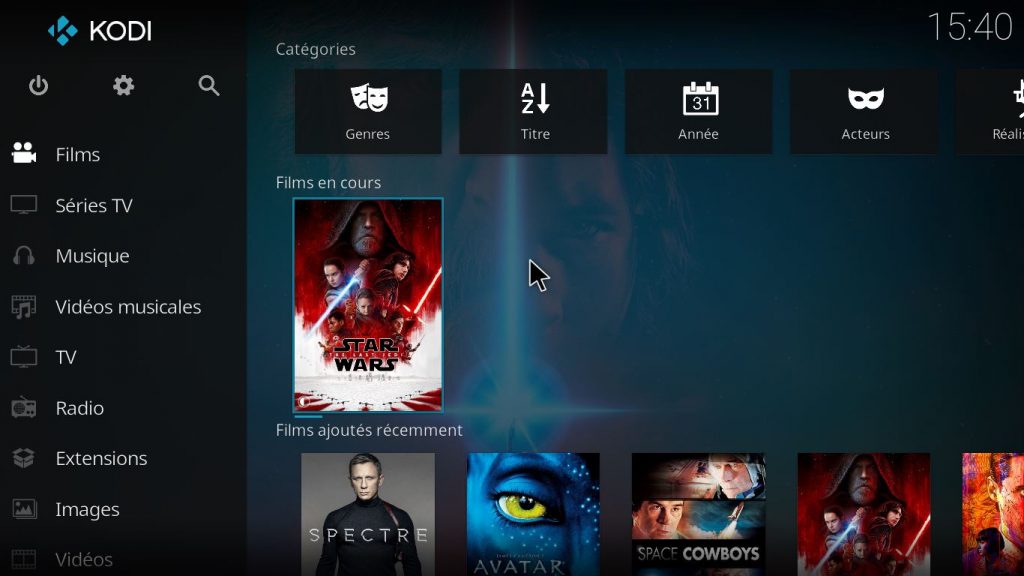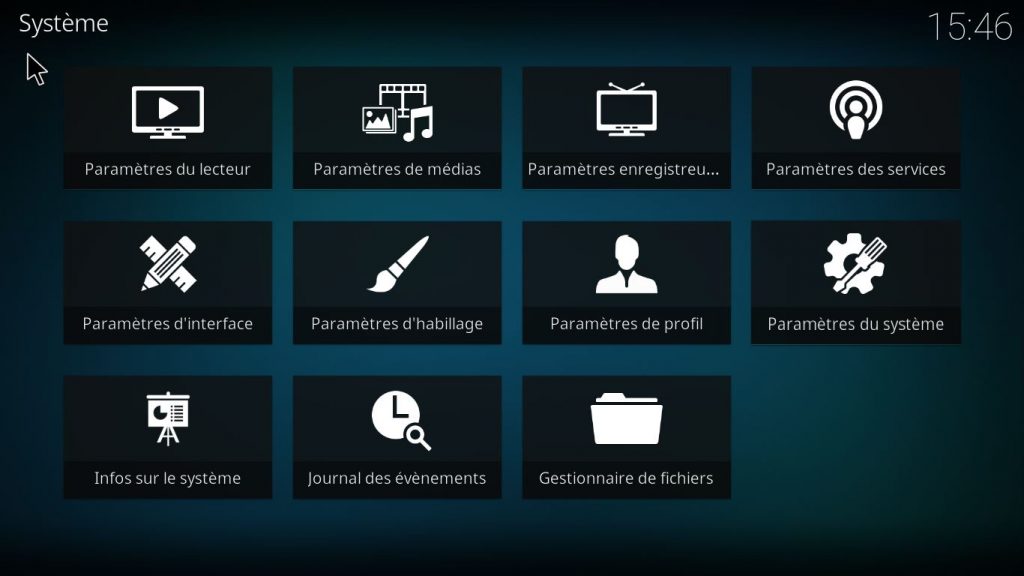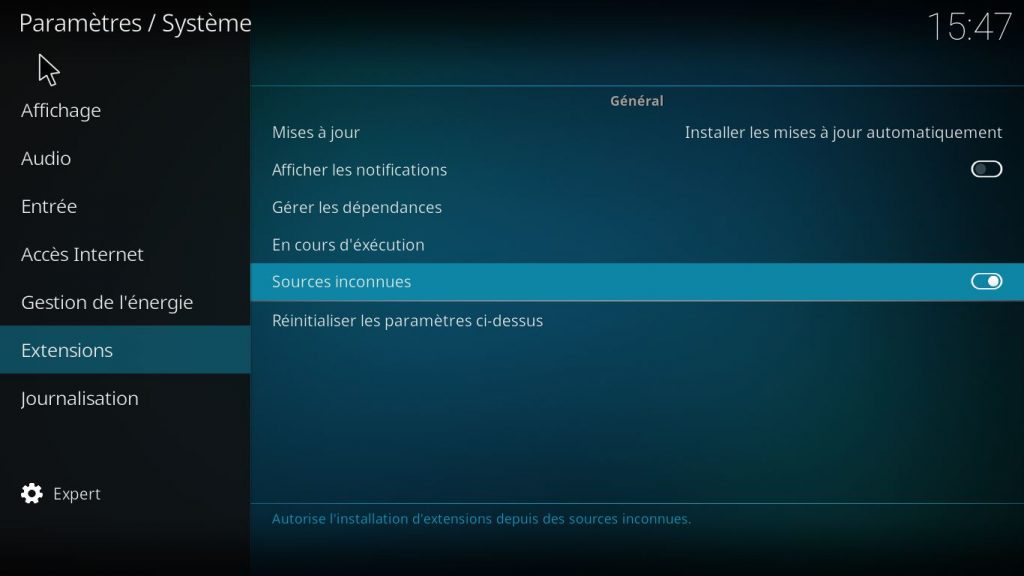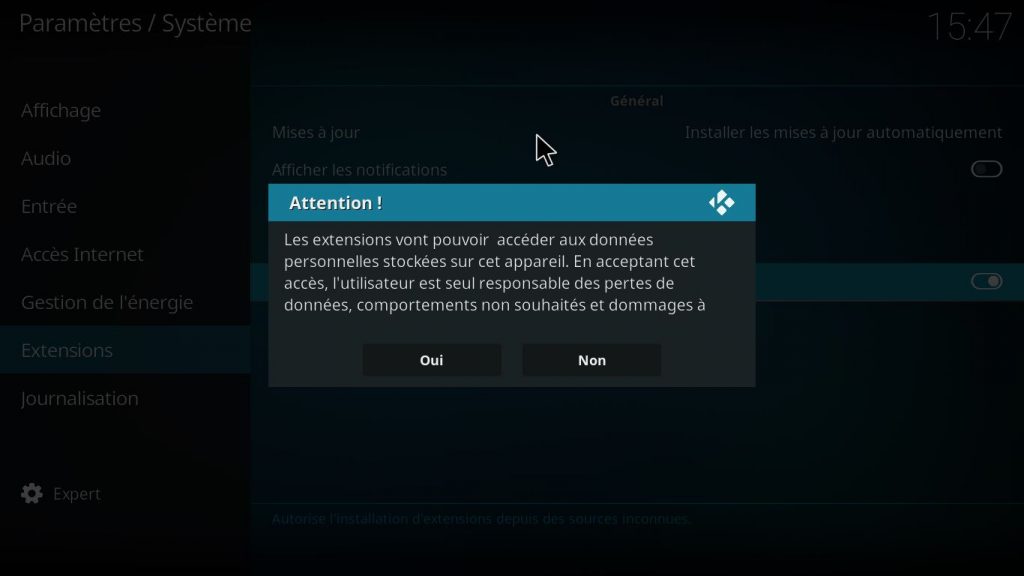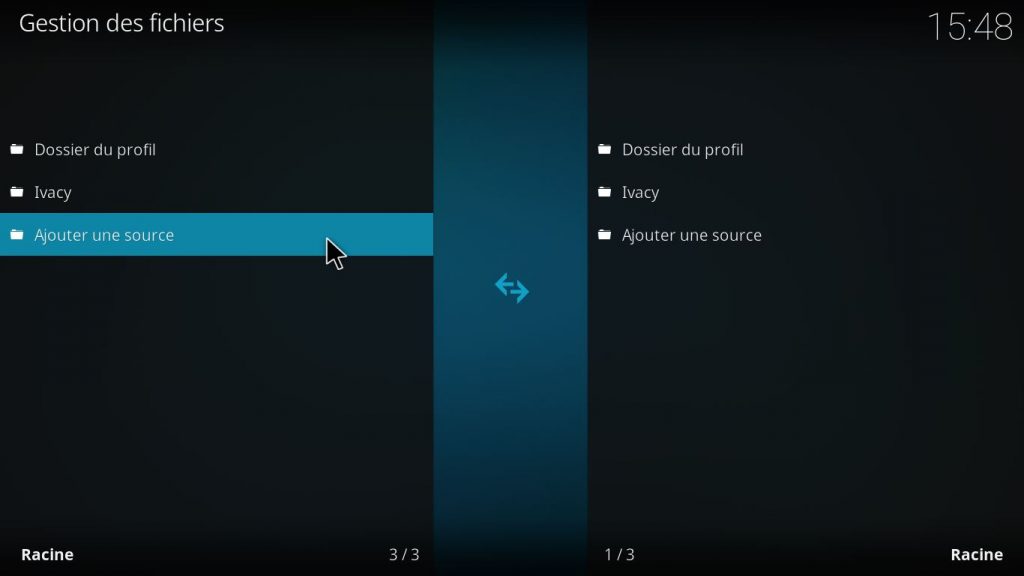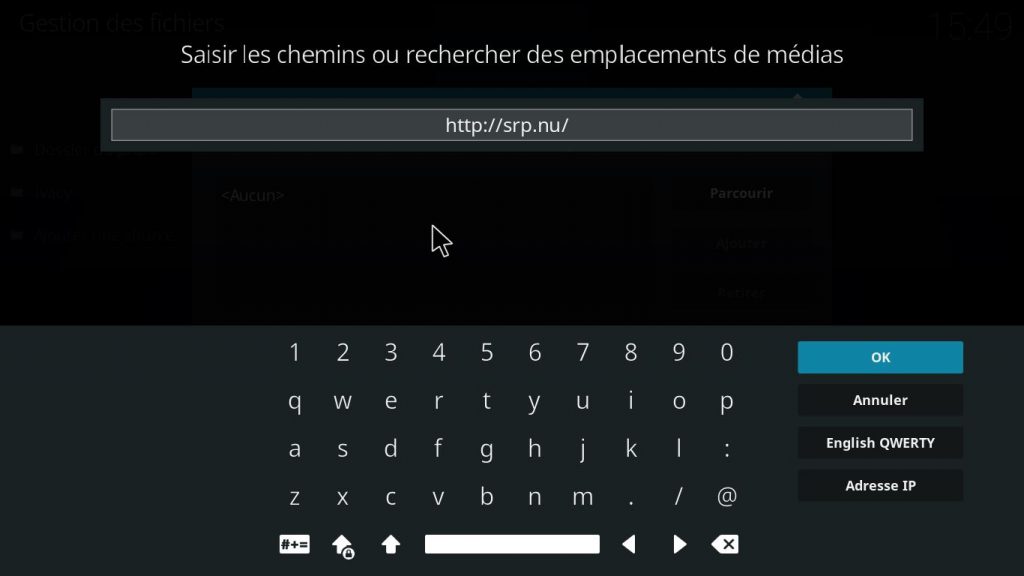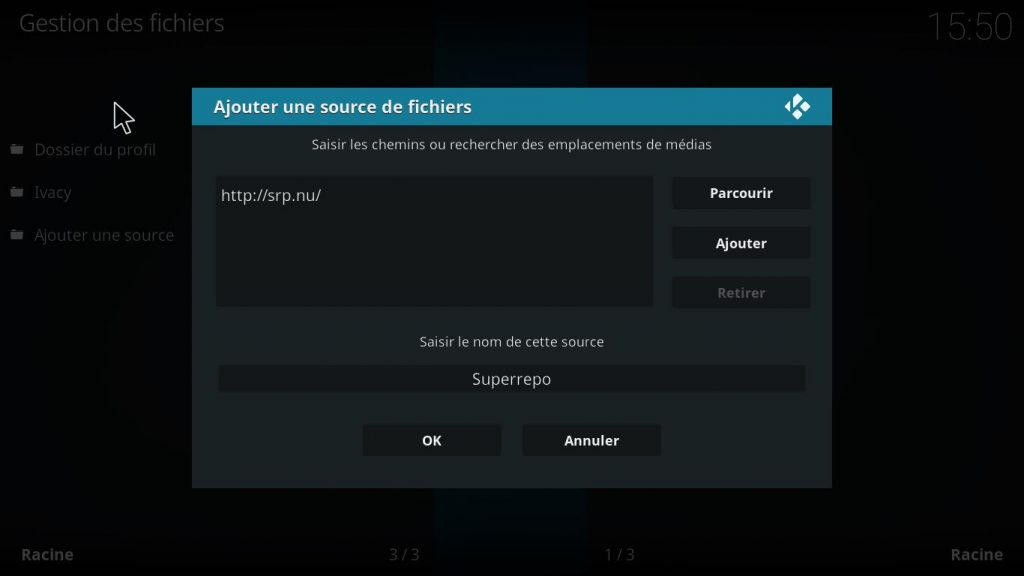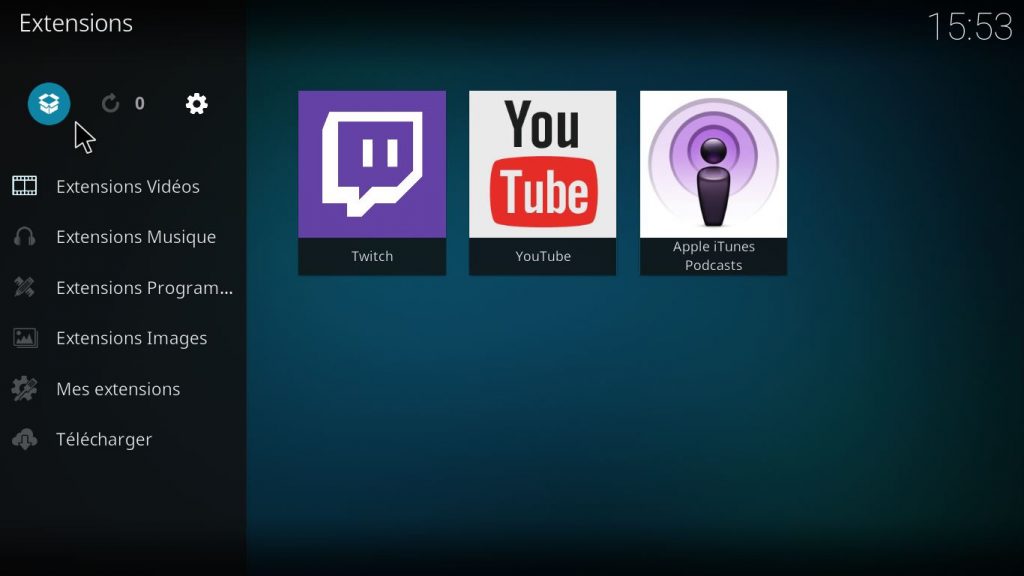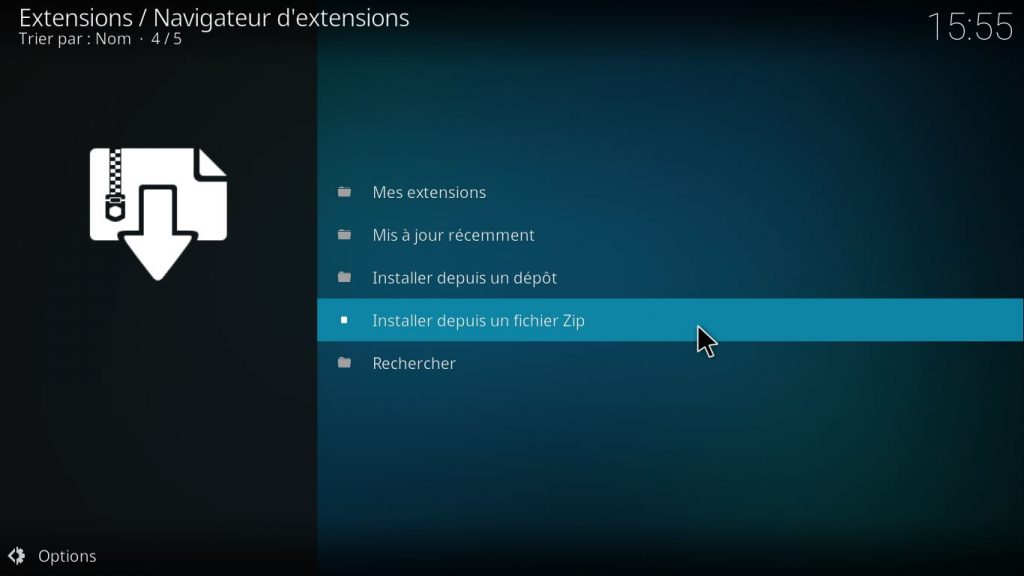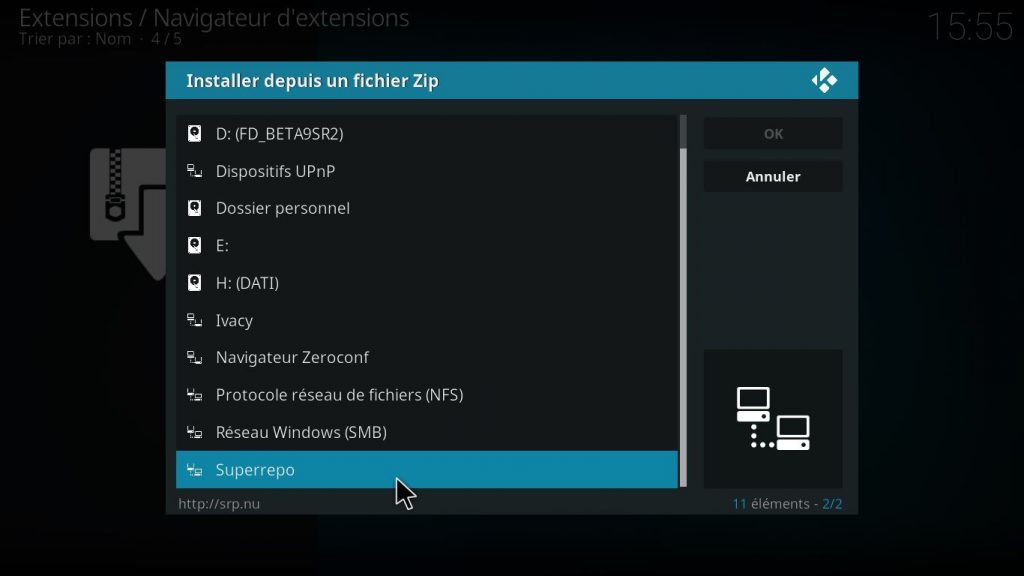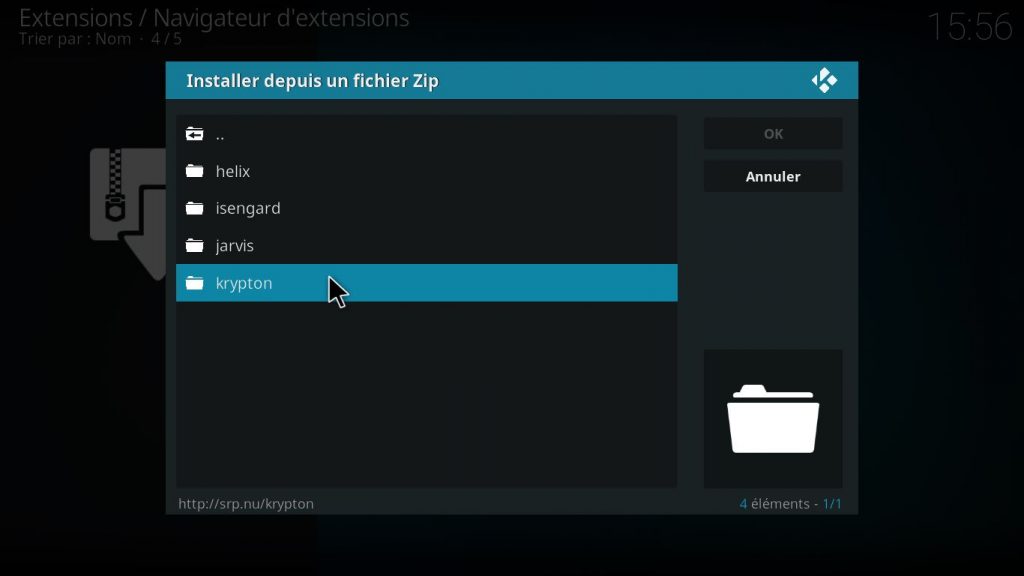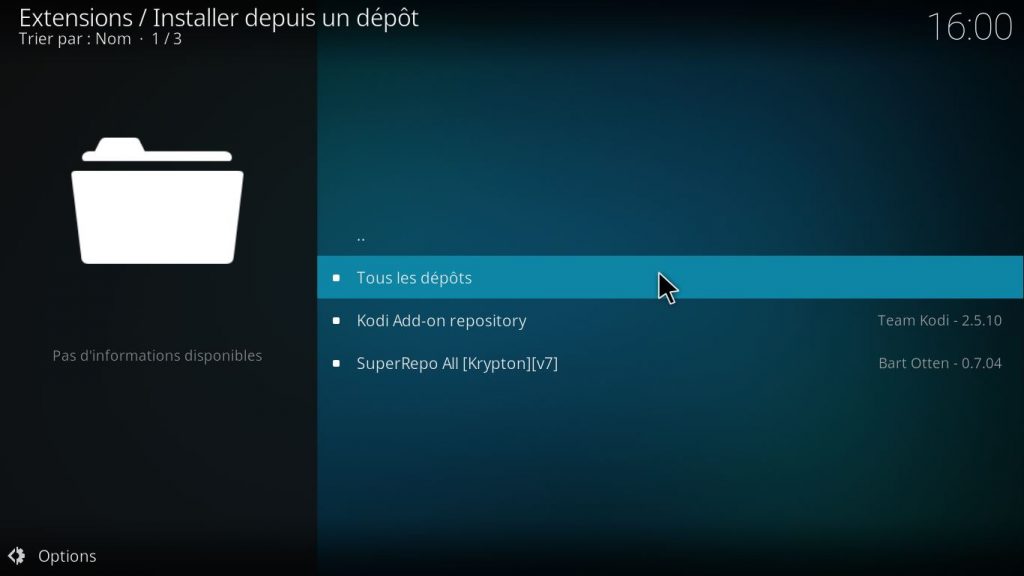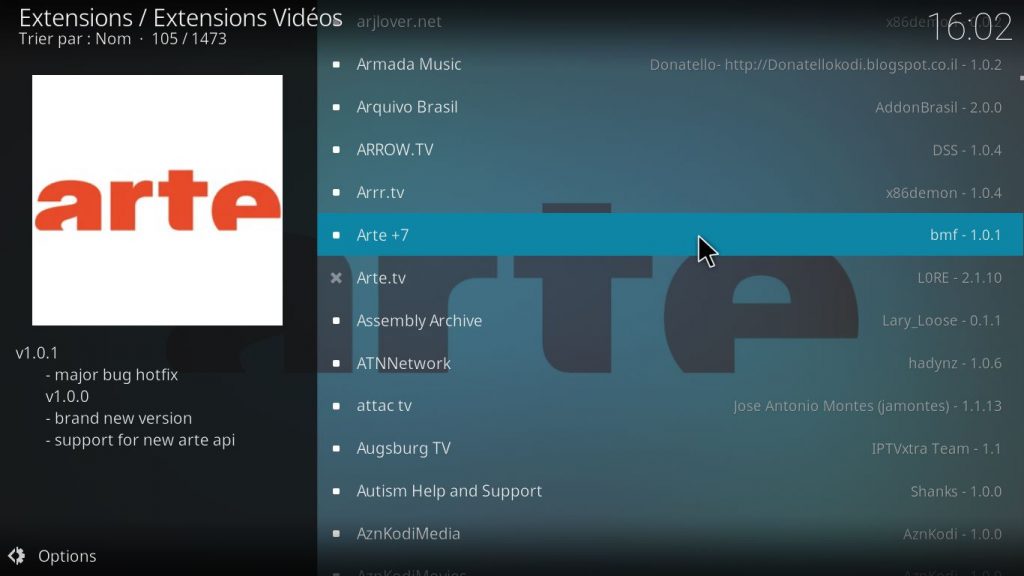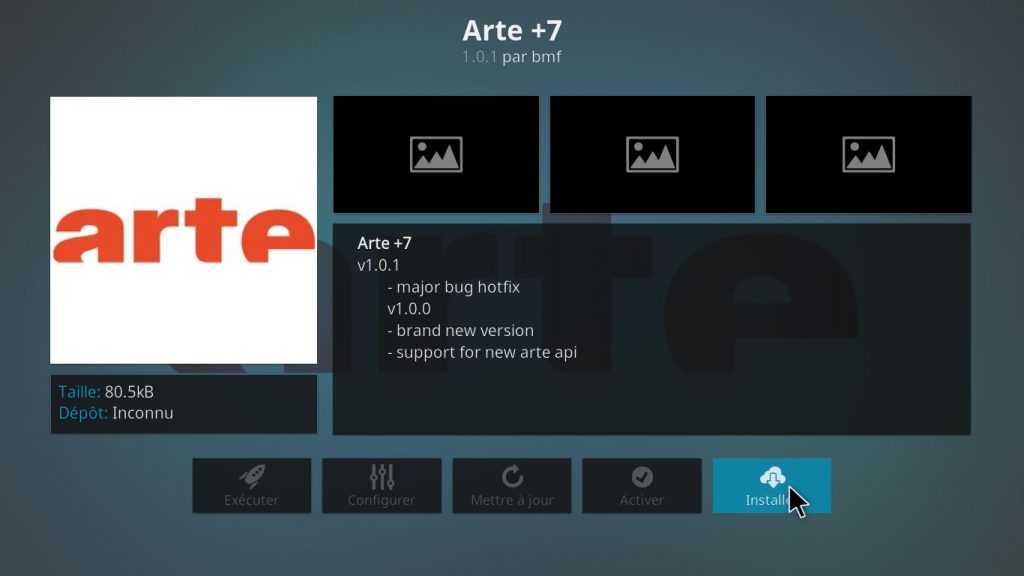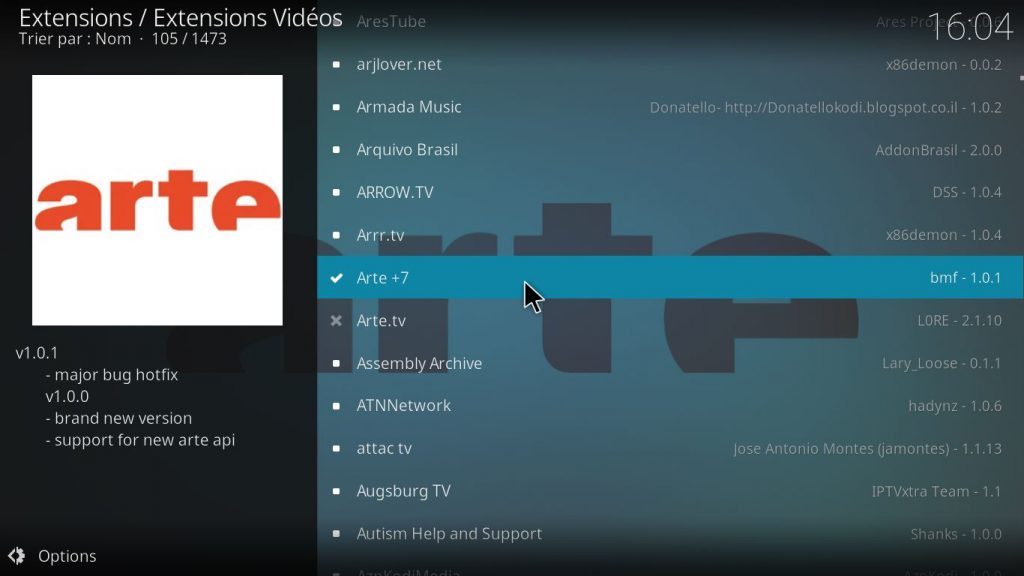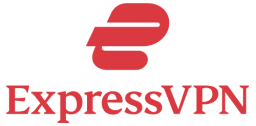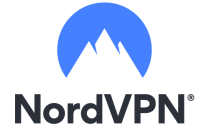Kodi est le lecteur multimédia ultime pour tous vos appareils. Et dans cet article, je vais vous expliquer comment configurer Kodi, depuis l’installation du logiciel lui-même jusqu’à l’installation des extensions. Allez, c’est parti.
Kodi.tv : Qu’est ce c’est ?
Pour Kodi, tout a commencé sur la console de jeu Xbox de première génération, avec la sortie du Xbox Media Player (XBMP) en 2002. La XBMC Foundation, un consortium technologique à but non lucratif, a développé son successeur, Xbox Media Center (XBMC). Et ils ont publié la première version stable en 2004.

J’ai pas pu trouver XBMP 1.0
Au fil des années et des versions, le lecteur multimédia s’est amélioré. Et l’équipe derrière XBMC a continué à mettre en œuvre de nouvelles fonctionnalités. Les développeurs ont également porté le logiciel sur d’autres plateformes : Windows, Linux, MacOS, Android et iOS. Ainsi, la communauté s’est développée régulièrement. Et des tiers ont commencé à développer des addons (ou extensions en français).

Une des premières versions de XBMC
Vu que XBMC est devenu populaire sur de nombreuses plates-formes différentes, la Team-XBMC a décidé de renommer leur logiciel en 2014. Et au lieu de lancer XBMC 14, ils ont introduit Kodi 14. En effet, il était logique qu’un centre de divertissement multi-plateforme se sépare de ses racines Xbox.
Avec ce logiciel, vous pouvez transformer votre appareil en plate-forme de streaming. Et c’est ce que j’ai fait avec un vieux PC, il y a quelques années. Après avoir installé XBMC (à l’époque), je l’ai configuré pour démarrer directement sur le système. Donc, j’allumais ce PC, connecté à mon téléviseur, et j’avais un centre multimédia entièrement fonctionnel. Et sans aucun lag. Parce que ce logiciel n’a pas besoin de beaucoup de ressources. Vous pouvez même l’installer sur un Raspberry Pi !
En plus de lire votre contenu, vous pouvez lire du contenu provenant de sources en ligne. Certains des meilleurs addons vous permettent de regarder en direct des émissions télévisées ou sportives françaises. Mais sachez que les extensions les plus populaires ne sont peut-être pas légales… Cela signifie qu’il y a un risque à les utiliser sans VPN.
Est-ce qu’utiliser Kodi.tv est légal ?
Oui, c’est parfaitement légal. Il n’y a aucun problème à l’installer et l’utiliser sur vos appareils. C’est juste un lecteur multimédia, un peu comme VLC ou MPC-HC (en anglais). Vous pouvez également le comparer à un lecteur DVD ou Blu-Ray. Mais au lieu d’être une machine pour regarder votre contenu vidéo, c’est un logiciel. Par conséquent, vous pouvez trier votre bibliothèque et lire tout votre contenu sans risque, tant que vous le posséder légalement.
Vous pouvez utiliser légalement toutes les extensions du Kodi repository (dépôt). Parce qu’elles respectent le contenu protégé par des droits d’auteur et ne vous offriront aucun contenu illégal.
Toutefois, les extensions qui permettent aux utilisateurs de regarder du contenu gratuit provenant de diverses sources, sont illégales dans de nombreux pays. Parmi les sources, vous pouvez trouver des flux à peine légaux, des torrents et des sites Web hébergeant du contenu sans la permission du propriétaire. Si vous installez et utilisez ces extensions, vous pouvez enfreindre la loi.
Si vous avez acheté une box avec des addons pré-installés, faites attention. Parce qu’ils pourraient vous causer des problèmes de violation du droit d’auteur. Et si vous ne savez pas quel addon est légal, vous avez plusieurs solutions. Tout d’abord, je vous recommande de ne pas les utiliser, pour être sûrs. Mieux, vous pouvez les désinstaller. Mais si vous prévoyez de les utiliser quand même, vous devriez installer un VPN, comme ExpressVPN, pour cacher votre activité à votre FAI.
L’installer, comment ça se passe ?
Pendant que je faisais des recherches pour cet article, un de mes amis m’a dit que c’était compliqué. Il n’est pas très calé en informatique et il utilise MacOS. Peut-être que ceci explique cela. Mais je l’ai déjà installé sur Windows et Linux (ça marche aussi sur Amazon Fire TV). Et c’est super facile, même ma grand-mère pourrait le faire… En tout cas, voici un tuto pour l’installer sur Windows. Parce que je ne peux pas vous dire comment utiliser un VPN avec Kodi, si vous ne pouvez pas l’installer d’abord !
Télécharger l’installer
Tout d’abord, vous devez visiter la page de téléchargement de kodi.tv. Et faire défiler jusqu’à la section Choose your weapon (Choisissez votre arme). Il est possible d’avoir l’interface en français, mais le site n’est qu’en anglais. Vous verrez tous les systèmes d’exploitation sur lesquels le logiciel est disponible. Et il suffit de cliquer sur l’icône Windows (vous savez, celle avec la fenêtre…).
Dans la fenêtre contextuelle, vous pouvez choisir si vous souhaitez l’installer à partir du Windows Store ou en téléchargeant le programme d’installation. Parce que je suis un peu old school, je vous recommande de simplement cliquer sur Installer (32 bits) pour télécharger le fichier d’installation. Et si vous aurez une notification vous demandant si vous voulez lancer ou enregistrer le fichier. En général, je choisis de le sauvegarder. Donc, si quelque chose ne va pas, je n’ai pas à le télécharger à nouveau ! Et vous pouvez toujours supprimer le fichier plus tard pour économiser de l’espace disque.
Installer le media center sur Windows
Le setup est lui aussi en anglais, mais je vais vous guider pas à pas. Vous devez maintenant lancer le fichier d’installation que vous venez de télécharger. Double-cliquez donc sur le fichier .exe et si vous recevez une notification de compte utilisateur, cliquez simplement sur Oui. Ensuite, vous serez accueilli par un message de bienvenue : cliquez sur Next.
Je devrais vous recommander de lire le contrat de licence. Mais on s’en fout un peu, non ? Alors cliquez simplement sur I Agree. Parce que vous n’avez pas le choix pour pouvoir l’utiliser.
Vous pouvez maintenant choisir les fonctionnalités que vous souhaitez installer. Et si vous n’avez aucune idée de ce dont je parle, cliquez simplement sur Next. Vous aurez l’installation complète. Et vous serez capable de lire vos chansons, vidéos, etc.
Sur l’écran suivant, vous devez choisir le dossier où l’installer. Si vous n’avez pas de partitions, je vous recommande de choisir l’emplacement par défaut et de cliquer sur Next.
Bien que vous puissiez décider de changer le dossier du menu de démarrage, je pense que c’est plutôt inutile. Alors cliquez sur Install !
Ça ne devrait plus être trop long maintenant.
Enfin, il ne reste plus qu’à finaliser le setup. Et vous pouvez décider de lancer le logiciel en cochant la case Run Kodi. Ou vous pouvez simplement cliquer sur Finish. Félicitations, c’est installé ! Et ce n’était pas si compliqué, n’est-ce pas ?
Installer les extensions les plus populaires
Parce que je suis un gars vraiment sympa, je vais vous parler des meilleurs add-ons. Et je vais vous dire comment les installer. Vous pouvez donc installer des extensions et personnaliser votre lecteur multimédia. Mais comme je l’ai dit plus haut, certaines poussent le bouchon un peu trop loin, comme Maurice. Et elles ne respectent pas les conditions d’utilisation. Elles peuvent donc être mises hors ligne à tout moment. Et vous feriez mieux de connecter votre VPN lorsque vous les utilisez. Si vous n’en avez pas encore, jetez un oeil sur ExpressVPN.
Lancer le lecteur multimédia
Si vous n’avez pas encore lancé Kodi.tv, c’est le moment. Parce que vous devez installer les extensions à partir du dépôt inclus dans le logiciel. Lorsque vous le lancez pour la première fois, il est vide. Mais j’ai déjà rajouté quelques films sur le lien et il ressemble à ceci:
Vous voyez que c’est propre et ça va chercher les images directement sur Internet – la classe à Dallas. Vous pouvez ajouter vos propres médias (vidéos, musiques, etc.) dans la bibliothèque en cliquant sur la section Entrer des fichiers. Mais ce n’est pas le point ici. Et je suis sûr que vous allez pouvoir comprendre ça rapidement par vous-même.
Installer Superrepo
Bien que Kodi.tv inclut un dépôt officiel avec des milliers d’extensions, vous aurez certainement besoin de Superrepo (et d’un VPN comme mon numéro 1). Parce que c’est le plus grand dépôt disponible, avec plus de 5 000 add-ons gratuits. Et la plupart des add-ons vidéo pour le streaming sont à l’intérieur de ce dépôt, qui comprend également de beaux skins pour changer l’interface. Alors voyons comment installer Superrepo.
Activer l’installation depuis des Sources inconnues
Parce que Superrepo n’est pas développé par l’équipe XBMC, vous devez autoriser l’installation d’extensions tierces. Pour ce faire, vous devez cliquer sur la roue dentée depuis l’écran d’accueil. Et vous aurez accès à l’ensemble des paramètres.
Cliquez sur Paramètres du système. Et changez la vue, de Standard à Avancé (ou Expert), en bas à gauche du menu pour afficher plus de détails. Sélectionnez l’onglet Extensions et basculez le commutateur en pour autoriser les Sources inconnues.
Si vous avez une notification qui apparaît, cliquez simplement sur Oui.
Ajouter la source de Superrepo
Maintenant, nous allons ajouter la source pour le dépôt. Parce qu’elle n’est pas inclue par défaut, comme je l’ai dit ci-dessus. Donc nous devons dire au logiciel où trouver les fichiers pour installer Superrepo. Retournez à l’écran d’accueil et cliquer sur Paramètres. Puis sélectionnez le Gestionnaire de fichiers.
Double-cliquez sur Ajouter une source. Et dans la fenêtre pop-up, cliquez sur <Aucun> pour entrer le chemin vers Superrepo: http://srp.nu/
Enfin, donnez un nom à la source dans le champ correspondant, comme Super Repo ou superrepo. Peu importe, choisissez simplement quelque chose de facile pour vous. Et cliquez sur OK.
Installer le repo
Maintenant vous êtes tous prêts à passer aux choses sérieuses. Y a plus qu’à installer le dépôt. Revenez donc à l’écran d’accueil. Et cliquez sur le menu Extensions, dans le menu principal sur la gauche. Vous accédez alors au sous-menu où vous pouvez sélectionner des extensions vidéos, musique, programme ou image. Cliquez sur l’icône du programme d’installation, qui ressemble à l’icône Dropbox…
Sur l’écran suivant, sélectionnez Installer depuis un fichier Zip. Et je le répète : Vous devez avoir activé les sources inconnues. Ou vous serez bloqué à cette étape.
Dans la fenêtre contextuelle, sélectionnez la source que vous avez ajoutée à l’étape précédente. Pour moi, c’est Superrepo.
Sélectionnez ensuite le dossier correspondant à votre version de Kodi.tv : Helix (14), Isengard (15), Jarvis (16) ou Krypton (17). J’espère que ces références vous parlent au fait… Moi j’ai installé la version 17, je sélectionne Krypton.
Ensuite, sélectionnez le dossier all. Et sélectionnez le fichier zip à installer (il ne doit y en avoir qu’un du genre superrepo.kodi.krypton.all-x.x.x.zip). Enfin, cliquez sur OK. Et vous devriez voir une notification indiquant que le référentiel a été activé, dans le coin supérieur droit de l’écran. Vous allez maintenant pouvoir installer des extensions vidéos pour le streaming !
Les dépôts sont régulièrement fermés. Et les extensions sont en constante évolution. Superrepo n’est peut-être plus le meilleur. Et vous devriez jeter un œil à d’autres repos comme Blamo (http://repo.mrblamo.xyz/), Jesus Box (http://jesusboxrepo.xyz/repo/) ou XvBMC Repository (http://archive.org/ télécharger / repository.xvbmc). Peut-être même d’autres… Une recherche rapide sur Google et vous trouverez ce que vous cherchez.
Installer une extension
Maintenant que vous avez configuré le dépôt, vous pouvez commencer à installer des extensions. Je vais vous montrer comment installer l’extension Arte +7, parce qu’un peu de culture ça va vous faire du bien. Et que ça fonctionne de la même manière pour chaque extension. Il suffit donc de répéter chacune des étapes ci-dessous pour installer de nouvelles extensions.
Comme d’habitude, commencez à partir de l’écran d’accueil. Et survolez le menu Extensions dans le menu principal sur la gauche. Vous aurez les catégories en haut de l’écran. Cliquez sur Installer depuis un dépôt.
Et vous aurez le choix entre les dépôts disponibles. Arte +7 est disponible dans les 2 que j’ai. Donc peu importe lequel je choisis.
Ensuite vous avez toutes les catégories d’extensions dans une liste. Sélectionnez Extensions Vidéos. Et faites défiler jusqu’à l’extension que vous voulez installer (Arte +7 pour moi).
Et cliquez sur le nom de l’extension pour accéder à la page correspondante.
Cliquez maintenant sur Installer. Il se peut que vous deviez choisir votre dépôt à ce moment là : Prenez la version la plus récente. Et le logiciel devrait revenir à la liste, où vous verrez l’état de votre installation. Si jamais vous restez trop longtemps sur la page d’extension et que rien ne se passe, alors l’extension est hors ligne. Donc vous ne pouvez plus l’installer. Et vous devez en trouver une nouvelle…
Enfin, vous allez voir une notification dans le coin supérieur droit de l’écran lorsque l’extension est activée. Et vous pouvez maintenant regarder des vidéos ! Pour ce faire, quittez le navigateur pour accéder à l’écran d’accueil. Et vous verrez votre nouvelle extension lorsque vous survolez le menu Extensions.
Les meilleures extensions qui marchent en 2025
Il y avait un add-on pour Netflix, NetfliXbmc, mais je n’ai pas réussi à le faire fonctionner cette fois. Donc je suppose qu’il est maintenant hors ligne. Dommage, parce que c’était bien pratique de pouvoir regarder Netflix sans quitter le logiciel… Mais voici une liste des meilleurs add-ons qui fonctionnent en 2025 :
- YouTube
- Vevo
- Twitch
- Apple iTunes Podcasts
- Soundcloud
Mais encore une fois, certains d’entre eux peuvent ne pas fonctionner si vous êtes à l’étranger. Et d’autres peuvent être illégaux. Vous devez donc vous abonner et vous connecter à un VPN avant de les utiliser.
Essayer ExpressVPN
Grosse remise jusqu’à fin septembre 2025
Les meilleurs VPN pour Kodi en 2025
Choisir un VPN n’est jamais facile. Il y en a des centaines disponibles qui se vantent tous d’être le meilleur… Or, il ne peut en rester qu’un. C’est Duncan MacLeod du clan MacLeod qui le dit.
Mon favoris pour kodi.tv est ExpressVPN. C’est le meilleur VPN de mon comparatif. Pour vous donner plus de choix, j’ai préparé un classement des services VPN que je recommande :
Ce classement est destiné aux utilisateurs en France, pour s’assurer qu’ils bénéficient de la meilleure expérience. Tous ces VPN fournissent au moins un serveur en France. Mais si vous êtes dans un autre pays, vous feriez mieux de vous assurer qu’il y a au moins un serveur là où vous vivez. Pour pouvoir regarder le contenu local…
Si vous avez besoin d’un VPN uniquement pour protéger votre vie privée, vous devez vous assurer qu’il est suffisamment rapide pour permettre le streaming en HD. J’ai donc choisi les VPN les plus rapides du marché, avec des réseaux Tier 1 et des serveurs premium.
Enfin, les logiciels sont conviviaux et ergonomiques. Parce que je sais que vous n’êtes pas tous féru de technologie – comme mon pote. Une fois l’installation terminée, vous saurez rapidement comment ça marche.
Une fois que vous avez fait votre choix, cliquez sur le bouton rouge pour visiter le site VPN. Et inscrivez-vous / abonnez-vous.
Conclusion
Configurer Kodi n’est pas compliqué, mais ça prend un peu de temps quand même… Heureusement, une fois que c’est fait, vous êtes paré et vous n’aurez pas à refaire toutes les manipulations ! A mois que vous ne changiez de machine…
En plus du logiciel lui-même, vous pouvez installer des extensions pour ajouter des fonctionnalités et du contenu. Certaines extensions sont développées par des tiers et sont illégales. Si vous optez pour ce genre d’add-on, je vous conseille d’utiliser un VPN pour masquer vos activités en ligne.
Je suis un spécialiste des VPN. Mon préféré pour le streaming et la protection de la vie privée est ExpressVPN. Essayez-le aujourd’hui sans risques, grâce à sa garantie de remboursement !