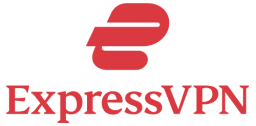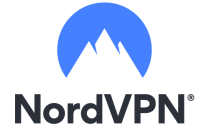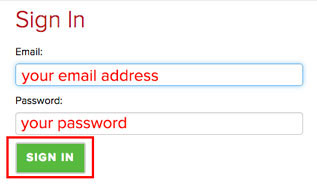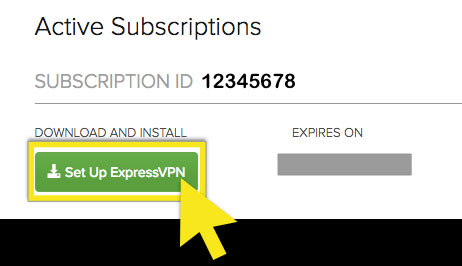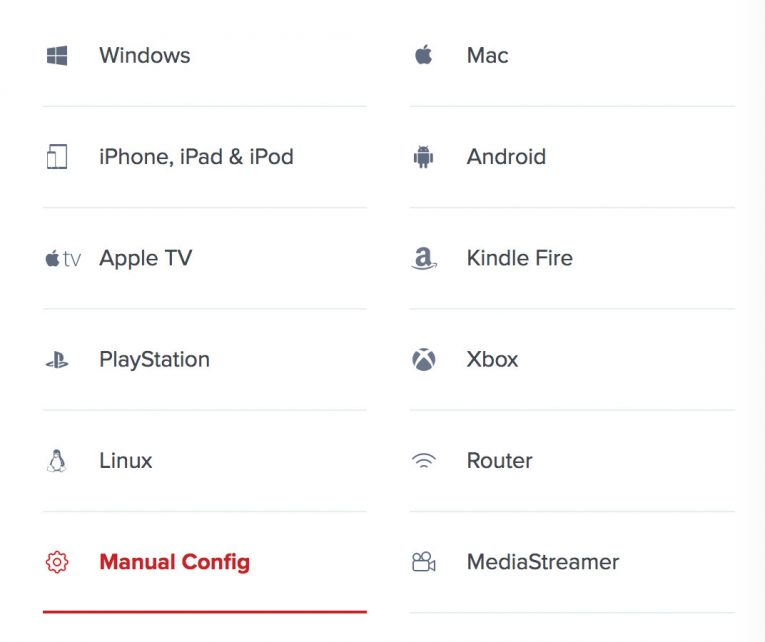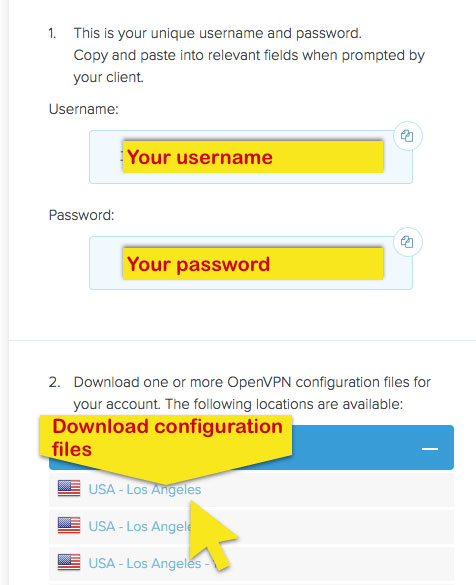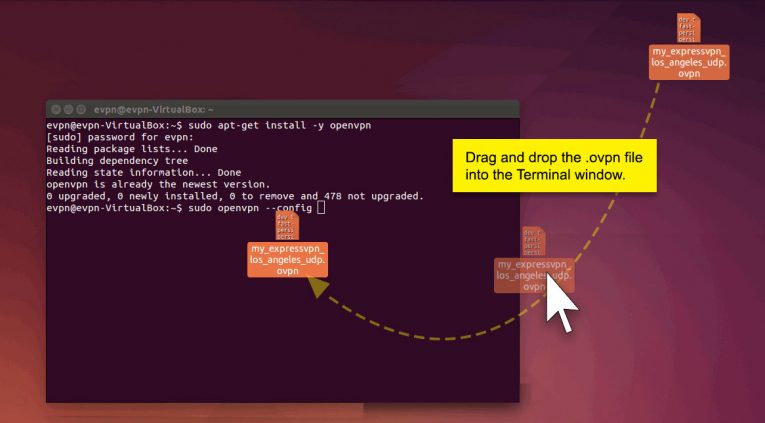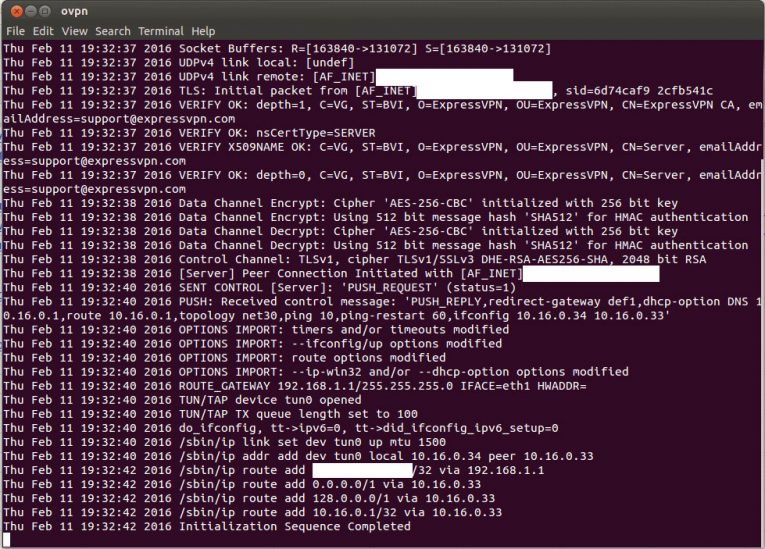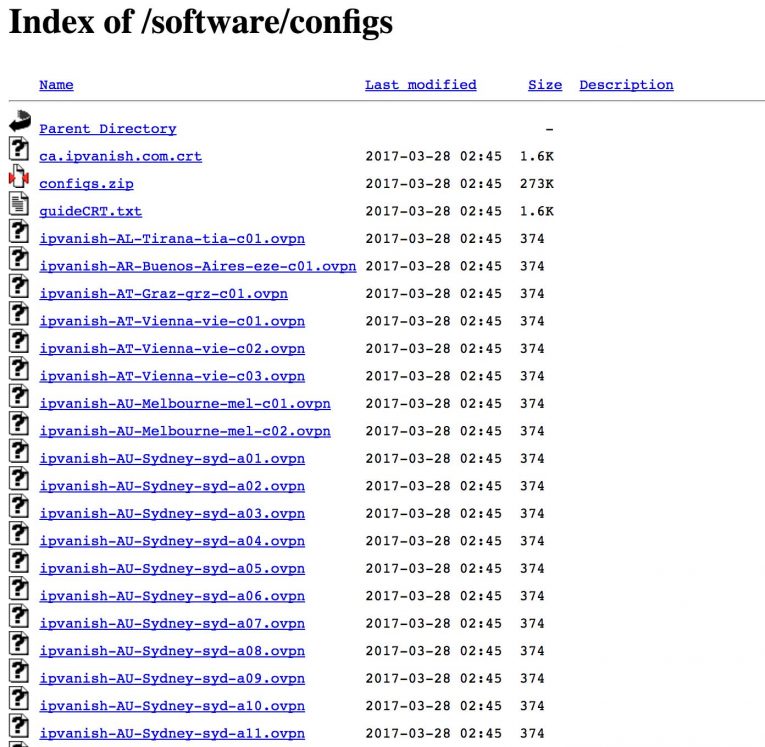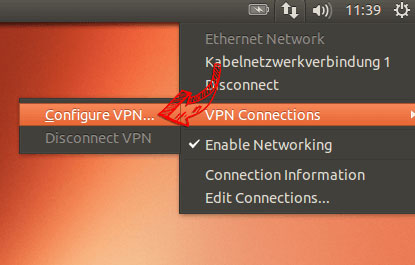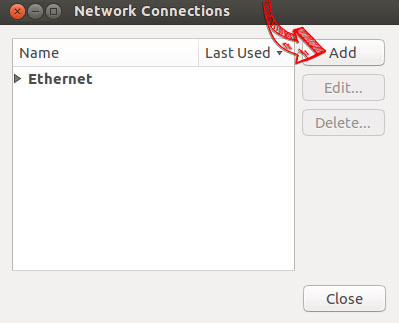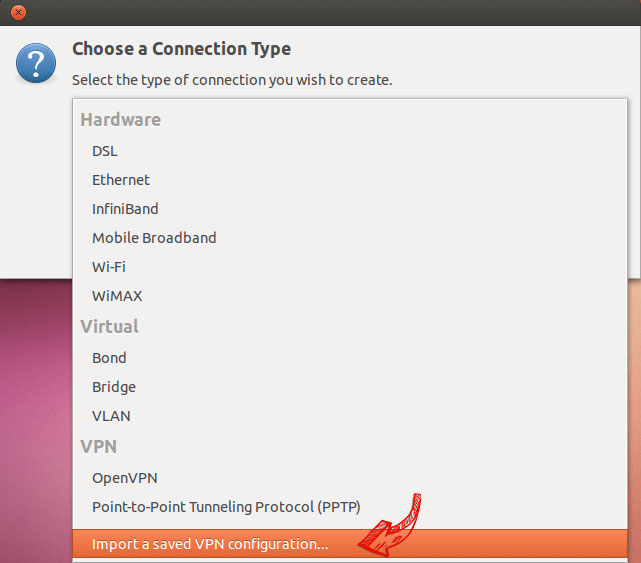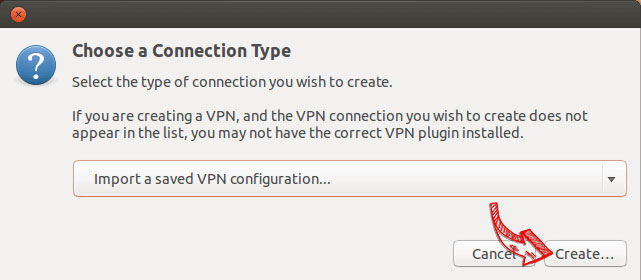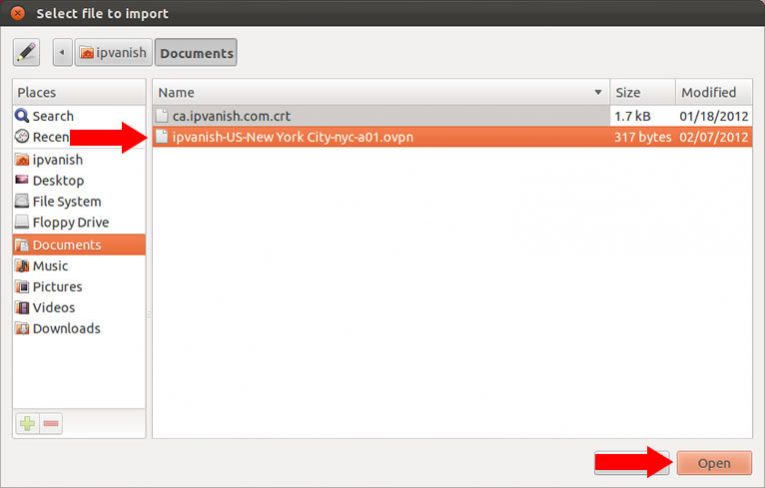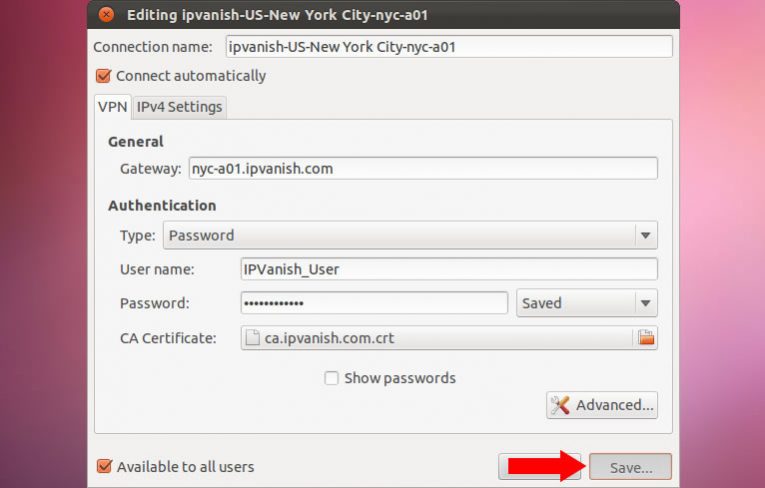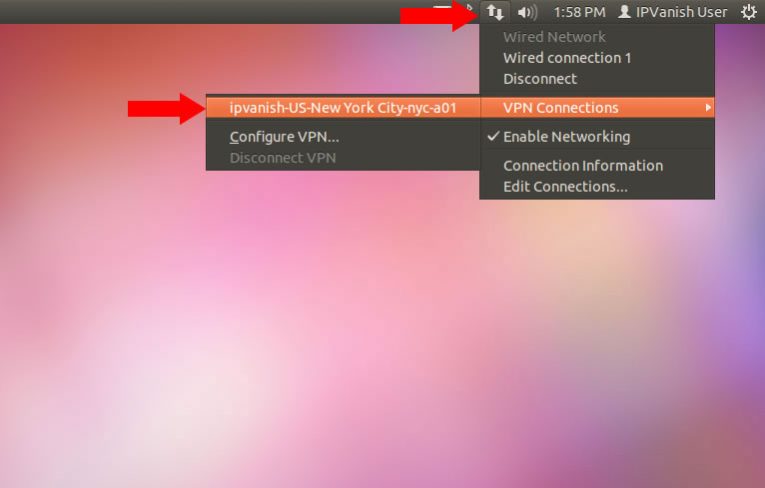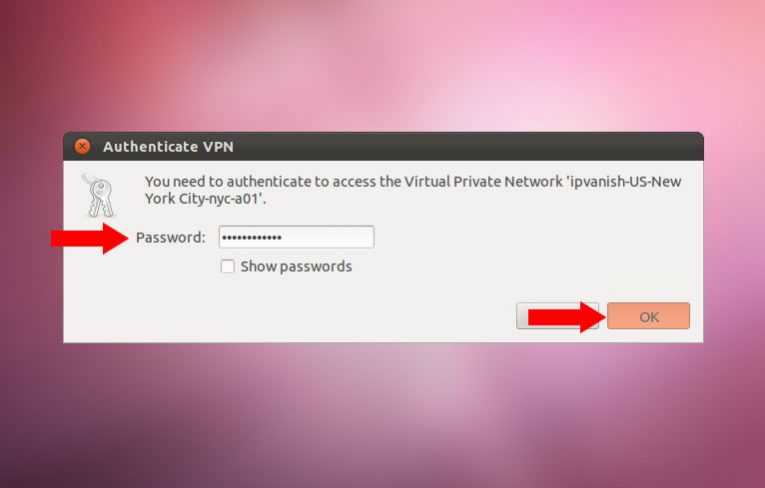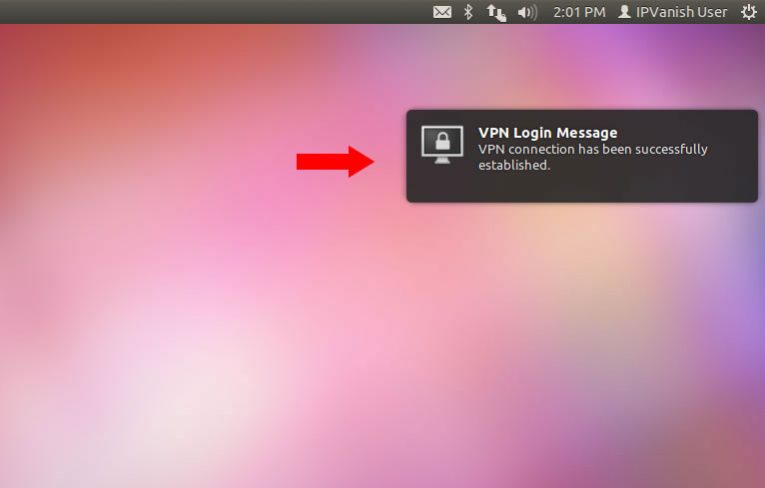Je me sers plus de Windows, qui est plus pratique pour gérer ce blog, mais j’aime beaucoup Linux, qui est stable et rapide même sur de vieilles bécanes. Je l’ai installé sur un de mes vieux PC pour lui donner une nouvelle jeunesse. Et j’ai du installer un réseau privé virtuel, bien entendu. Voici mes recommendations en termes de VPN et 2 tutos.
ExpressVPN est le plus sérieux des fournisseurs et propose un service aux petits oignons : serveurs rapides, pas de logs, compatibles avec les sites de streaming, etc. En plus, je vous ai dégoté une offre spéciale : 3 mois offerts !!! Profitez-en vite !
Quel est le meilleur Linux VPN ?
Pour commencer cet article, juste un mot sur les VPN. En théorie, il est possible de paramétrer n’importe quel VPN sur Linux. Mais certains fournisseurs le permettent plus facilement que d’autres. Si vous ne pouvez pas avoir accès aux fichiers ovpn, par exemple, ça va être tendu.
Si vous souhaitez étudier d’autres possibilités, je vous recommande ceux là, qui sont de très bon Linux VPN :
Tuto pour installer manuellement un VPN pour Ubuntu
Aujourd’hui, je vais installer manuellement un Linux VPN, ou plus précisément un VPN pour Linux. Et je vais en profiter pour vous montrer comment j’ai fait pour installer un VPN pour Ubuntu 13.10 (Saucy Salamander). Il se peut que le procédé soit légèrement différent pour les autres distributions, plus anciennes ou plus récentes d’Ubuntu, mais dans l’ensemble ça devrait rester assez similaire.
Pour obtenir le meilleur ratio protection/vitesse, j’ai décidé d’utiliser l’excellent protocole OpenVPN. Et je vais vous montrer comment installer deux des meilleurs VPN pour Linux : ExpressVPN et IPVanish.
Avant d’aller plus loin, assurez-vous d’avoir :
- un abonnement à un client VPN Linux : ExpressVPN ou IPVanish
- un ordinateur qui fonctionne sous Ubuntu 13.10 (Saucy Salamander)
- une connexion à internet
1. Comment installer Express VPN sous Linux ?
Êtes-vous un utilisateur « avancé » ? Parce que si c’est le cas, ExpressVPN sera un super choix pour vous. C’est mon premier choix, pour être honnête. En effet, c’est l’un des plus anciens et plus populaires VPN du marché. Et l’un de mes préférés. Pourquoi ? Tout d’abord, car il est très rapide, ensuite car il couvre énormément de pays, et enfin car les applications du VPN sont intuitives et disponibles pour la majorité des plateformes. Pour plus de détails, vous pouvez lire mon avis sur ExpressVPN.
Cependanr, aujourd’hui je ne vais pas utiliser une application, mais le Terminal Ubuntu pour installer Express VPN sous Linux. On pense souvent qu’installer manuellement un VPN pour Linux est compliqué, mais ce n’est pas vrai. En fait, c’est juste différent de Windows, vous devez taper les commandes dans le Terminal. Donc dans ce tuto, je vais utiliser uniquement le Terminal pour configurer Express VPN pour Linux en utilisant le protocole OpenVPN.
1. Connectez-vous au site ExpressVPN en utilisant votre adresse mail et votre mot de passe ExpressVPN.
2. Dans votre compte, dans Mes Abonnements, cliquez sur le bouton vert Installer ExpressVPN dans Télécharger et Installer.
3. Dans la nouvelle fenêtre pop up de votre navigateur, cliquez sur Config. Manuelle.
4. Insérez vos informations de connexion (nom d’utilisateur et mot de passe) pour le logiciel. Et téléchargez les fichiers de configuration.
Ces données sont différentes des nom d’utilisateur/mot de passe de votre compte ExpressVPN. Copiez les nouveaux nom d’utilisateur et mot de passe dans un fichier texte. Vous en aurez besoin plus loin.
Sur la même page, vous trouverez aussi différents fichiers de configuration VPN pour Ubuntu. Même chose : chaque fichier correspond à un emplacement de serveur différent auquel vous pouvez vous connecter (par exemple Denver, USA). Cliquez sur l’emplacement que vous voulez et enregistrez le fichier .ovpn sur votre bureau.
5. Ouvrez le Terminal pour Linux et tapez la commande suivante :
sudo apt-get install -y openvpn
Puis appuyez sur Entrée. Le système va résoudre toutes les dépendances logicielles et télécharger tous les paquets logiciels liés à OpenVPN sur votre appareil.
6. Une fois que l’installation est terminée, tapez la commande suivante dans le terminal pour Linux :
sudo openvpn --config
Faites un glisser-déposer du fichier .ovpn de votre bureau à la fenêtre du Terminal. Et le Terminal va automatiquement choper le bon chemin à votre place. Enfin appuyez sur Entrée.
Ceci va démarrer le service Linux VPN et la connexion Linux VPN. Même si vous voyez des lignes sur votre Terminal, ne paniquez pas ! En effet, c’est tout à fait normal, même si vous avez l’impression de vous retrouver dans Matrix. Si la connexion a été établie avec succès, vous devez voir quelque chose qui ressemble à la capture écran ci-dessous. Avec le Terminal qui indique que la séquence d’initialisation est terminée.
7. Ne fermez pas la fenêtre du terminal !
Car pour que la connexion VPN sous Linux reste active, la fenêtre du Terminal doit rester ouverte. Elle peut être réduite – juste, ne la fermez pas ! Maintenant vous pouvez librement aller sur internet en profitant du client VPN Ubuntu ExpressVPN.
2. IPVanish
IPVanish est sur le marché des VPN depuis plus de 15 ans maintenant. Il est largement réputé pour sa connexion extrêmement sûre (NAT Firewall inclus dans tous les packs), sa grande vitesse (la plupart des gamers choisissent ce VPN pour jouer en ligne) et sa simplicité d’utilisation ! Pour plus de détails, vous pouvez lire mon avis sur IPVanish. Alors, c’est parti, installons le meilleur VPN Ubuntu gratuit IPVanish.
1. Allez sur cette page : https://www.ipvanish.com/software/configs/
Vous y trouverez toute une liste d’extensions .ovpn. Chacun de ces fichiers représente un serveur situé dans une ville déterminée, auquel vous pouvez vous connecter. ipvanish-CA-Toronto-tor-a01.ovpn est le 1er serveur IPVanish de Toronto, et ipvanish-CH-Zurich-zur-c11.ovpn est le 11ème serveur de Zurich. Donc choisissez le serveur que vous voulez et enregistrez-le fichier sur votre bureau. Dans cet article, je vais utiliser le serveur IPVanish situé à New York City.
2. Ouvrez le Terminal et entrez la commande ci-dessous :
sudo apt-get install network-manager-openvpn openvpn
Puis appuyez sur Entrée. On va vous demander de taper votre mot de passe système. Donc tapez-le et appuyez sur Entrée. Ensuite, le système va résoudre toutes les dépendances logicielles et charger tous les paquets logiciels liés à OpenVPN. Et vous n’avez qu’à appuyer sur Entrée ou « Y » (pour Yes) à chaque fois que le Terminal vous le demandera. Bon je suis désolé mais comme vous allez le voir ci-dessous, j’ai fait toutes mes captures d’écran sur ma version en anglais. J’espère que vous allez facilement retrouver l’équivalent en français.
3. Dans le menu Network, allez dans VPN Connections et cliquez sur Configure VPN…
4. Dans la fenêtre Network Connections, cliquez sur Add
5. Dans la fenêtre pop up, sélectionnez Import a saved VPN configuration…
6. Puis cliquez sur Create.
7. Dans la nouvelle fenêtre, repérez et sélectionnez le fichier .ovpn que vous avez précédemment enregistré sur votre bureau. Et cliquez sur Open.
8. Dans la fenêtre suivante, vous devez installer la connexion VPN pour Ubuntu.
Donc restez dans le premier onglet, l’onglet VPN. Et insérez l’adresse du serveur dans le champ Gateway. Ensuite, dans la section Authentication, indiquez votre nom d’utilisateur IPVanish et votre mot de passe dans les champs correspondants. Puis cliquez sur Save…
9. Vous y êtes presque ! Vous n’avez plus qu’à vous lancer la connexion VPN sous Linux.
Dans le menu Network (le même que vous avez ouvert à l’étape 3), allez dans VPN Connections et cliquez sur le serveur que vous venez d’installer. Dans mon cas, le serveur de NYC.
Il se peut qu’Ubuntu vous demande de réinsérer votre mot de passe IPVanish. Tapez-le et cliquez sur OK.
Et voilà ! Tout devrait fonctionner parfaitement. Et vous devriez voir une notification comme celle-ci vous indiquant que la connexion Linux VPN est lancée :
Enfin, vous pouvez vérifier votre connexion VPN pour Ubuntu marche bien en visitant cette page : IPVanish CheckIP. Même si ça a l’air un peu galère, c’est relativement simple d’installer un VPN sous Linux. Et vous pouvez installer une seule fois tous les serveurs que vous pensez utiliser. Vous pouvez aussi changer de serveur dans le menu Réseaux, en cliquant sur un autre serveur.
Conclusion
C’était mon guide : Linux VPN | Tuto Ubuntu : comment installer un VPN pour Linux. D’autres articles arrivent bientôt, stay tuned !